How to Configure Outlook for Gmail
How to Configure Outlook for Gmail
(You can configure your Gmail account easily with of Microsoft Outlook 2016 and need to set up outlook mail to allow you to download Email as POP or IMAP)
Here are some steps to configure MS Outlook for Gmail.
Step1: Login with Gmail account
Step2: Go to Setting icon and click Settings on menu
Step3: Under Setting click on Forwarding and POP/IMAP
Step4: Move your cursor in IMAP access area Status should be Enable IMAP
Step4: Move your cursor in IMAP access area Status should be Enable IMAP
Step5: Click on Save Changes
Step6: Logout and login again Gmail account
Step7: Copy and Paste below link in your browser and hit Enter
Step6: Logout and login again Gmail account
Step7: Copy and Paste below link in your browser and hit Enter
https://myaccount.google.com/lesssecureapps
Step8: Allow less secure apps: ON
Open Microsoft Outlook 2016
Step9: Add account over menu Auto Account Setup Click on check box Manual Setup or additional server types then click Next
Step10: Choose Service POP or IMAP then click Next
Step11: IMAP Account Setting should be Enter following information as below
User Information
Your name: abc
Email Address: abc@gmail.com
Server Information
Account type: IMAP
Incoming mail server: imap.gmail.com
Outgoing mail server (SMTP): smtp.gmail.com
Logon Information
User Name: abc@gmail.com
Password: ........
Step12: click on More Settings > Go to the tab Outgoing Server
Click check box on My outgoing server (SMTP) requires authentication
Click to select Use same setting as my incoming server
Step13: Go to Tab Advanced
Server Port Numbers
Incoming server (IMAP): 993
Use the following type of encrypted connection: SSL
Outgoing Server (SMTP): 25
Use the following type of encrypted connection: Auto
Server Timeouts to increase more than 5 minutes
Step14: Click OK and NEXT
Step15: See the status of your Test Account settings then Close and Finish
Server Port Numbers
Incoming server (IMAP): 993
Use the following type of encrypted connection: SSL
Outgoing Server (SMTP): 25
Use the following type of encrypted connection: Auto
Server Timeouts to increase more than 5 minutes
Step14: Click OK and NEXT
Step15: See the status of your Test Account settings then Close and Finish
Now all emails are in your inbox
Link to youtube: https://youtu.be/XCY9B-vJN9Y
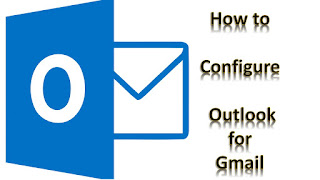



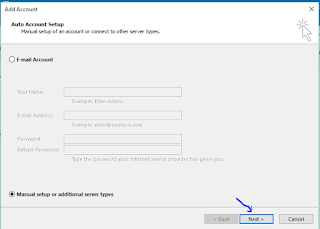
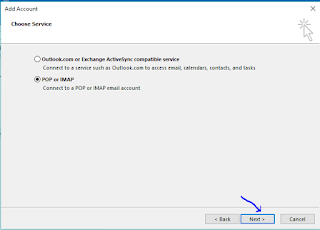

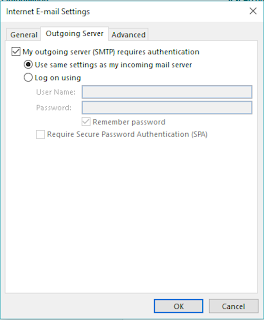




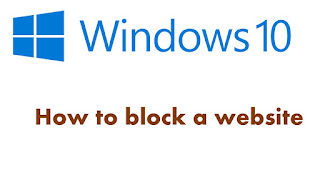
This comment has been removed by a blog administrator.
ReplyDelete